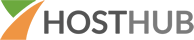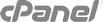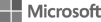Add Account > Select Other
Other > Select Add Mail Account
Name > Your Full Name
Email Address > Would be your email Address
Password > Your Password for this email address
Incoming Mail Server:
Host Name > mail.icecold.co.nz
Email Address > Would be your email Address
Password > Your Password for this email address
Outgoing Mail Server
Host Name > mail.icecold.co.nz
Email Address > Would be your email Address
Password > Your Password for this email address
Under the Advanced Settings
Make sure OUTGOING Settings are set TLS on Port 587
Make sure INCOMING Settings are set SSL on Port 993
Please note: This is only vaild for our Shared Hosting Services. If you have dedicated services or a Reseller, please contact us.
Setup Email Account on iPhone/iPAD/iPOD
Created by Operations Team
Version 1.5
Last Updated 06/14
Copyright © Icecold Hosting Services